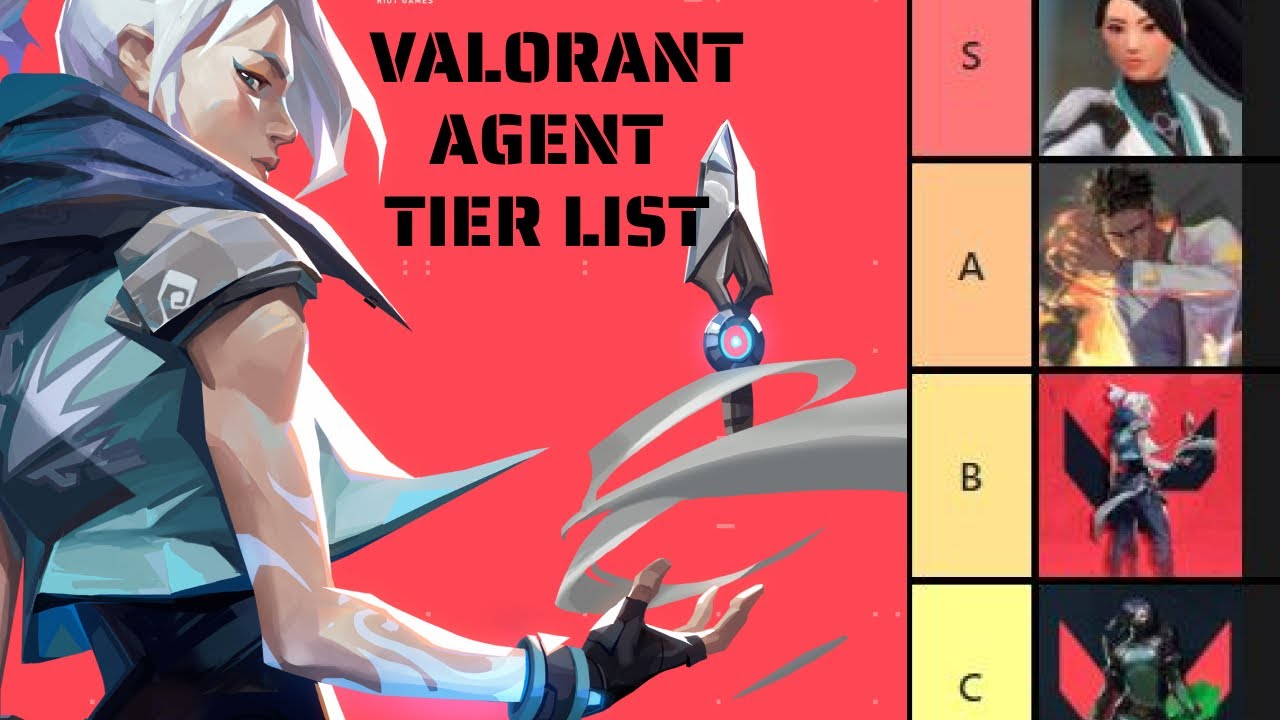29
July
guides
How To See & Optimize Valorant Performance On PC
Valorant is a fantastic high-intensity shooter, however as cool as it may be when performance issues start to rear their heads - being able to figure out how to enable performance stats goes a long way to figuring out the solution.
Out of the box, Valorant is honestly one of the best-optimized games that the gaming world has seen in the last few years. Whether you're playing on an ancient school computer, your grandma's laptop or a top-tier purpose-built gaming rig - the game should run pretty well by default.
However, sometimes random in-game glitches and performance issues just happen.
You may jump into a game, only to be greeted by an incredibly choppy frame rate or have to fight against issues like constant network disconnections.
So, what do you do then?
Sure, in other games you just tap the F1 key and look at the performance graph with the expectation of the inevitable "aha!" moment where you figure out exactly what's wrong. And it only took you a few seconds of time to do.
However, as of late - players running into issues with Valorant have been forming the opinion that the game doesn't feature any sort of a diagnostics tool or reveal performance stats.
Thankfully, the performance graph is actually there - and it's incredibly easy to enable.
How To Enable Performance Stats In Valorant
Getting the little handy stat-graph to pop up in the top left of your game's interface is actually really easy. However, the option is turned off by default and will need to be enabled manually.
Here are the steps to enable the performance graph setting:
1. Go into the game's settings menu.
2. Jump over to Video settings.
3. Locate the Stats option.
4. Pick between text-only stats and graph stats and save the changes.
5. Jump into a game and look at the top left of your screen to see the stats.
Yup - it's really that simple! Just a few clicks and you've got a shiny new graph up at the top of your screen.
If you've followed the steps correctly, these stats offer you a treasure trove of information on how well Valorant runs on your PC, and what sort of trouble, if any, the game may be encountering.
With that, you should now be well on your way to being able to optimize your Valorant installation to run absolutely perfectly and fault-free on your machine.
What Are The Stats Shown In The Graph & What Do They Mean?
Valorant has a pretty diverse player base and not everyone behind the screen is a tech-wiz. So to make your life a little bit easier, we've decided to put together a comprehensive breakdown of the stats your performance graph is going to show you.
Below, we'll cover each performance statistic that you'll find on the graph. We'll give you a good idea of what the statistic means as well as what the ideal values are for optimal in-game performance.
Here are the performance statistics you'll see in Valorant:
· FPS - this stands for frames per second and effectively corresponds to the difference between a smooth and choppy game. Generally, you'll want to be in the 60-144+ FPS ballpark.
· Server Tick Rate - this is the rate at which the Valorant game server pushes updates to your game client in packets per second. You'll want to see a tick rate of 128, as that's the standard for all servers in Valorant.
· Frame Time - this is the rate at which individual frames processed by your client are rendered. If you're playing at 60 FPS, you'll want to see a frame time of no higher than 16.67ms. In addition to this, your GPU (graphics card) and CPU (processor) both play a role in rendering game frames. So for each of the respective settings (GPU Frame Time & CPU Frame Time), you'll want to see a value that's as low as possible.
· Network Round Trip Time (Ping) - your ping is effectively a measurement of how long it takes to exchange data between your PC and the game's server. Anything happening in the game such as you taking a shot or moving around is sent to the game server in the form of packets, confirmed there, and then the server sends back its response which your PC has to process. The average ping if you're playing on a server that's in your region should be no higher than 50-60ms. However, you'll want this value to be as low as possible for optimal in-game performance.
· Packet Loss - as we just mentioned above, your PC and the game server exchange information in the form of packets. This process relies on a consistent, uninterrupted stream of packets. And if any packets are lost along the way, interruptions happen, which spells network connectivity issues for you. As such, you'll want this number to be 0%.
Closing Thoughts
Let's face it - playing through a game of valorant where you're getting booted from the server repeatedly or suffering from a jittery frame-rate that puts you way behind your competition is tough.
Performance issues suck, but whether we like them or not - one way or another, you're practically guaranteed to run into them at some point in your Valorant career.
Thankfully, you've read our guide on enabling the Valorant performance stats graph. So when you're faced with any glitches or weird issues, you can pop open the graph, use our list of stats as a reference point, and start optimizing your game for perfectly smooth, linear, and consistent performance.
We hope that you've enjoyed our guide and that you're now well prepared to deal with any sort of in-game issues that might arise down the line.
And now that we've shared our know-how - it's our turn to hear from you. What are some of the performance issues that you've seen pop up out of the blue in Valorant? Let us know in the comments below!